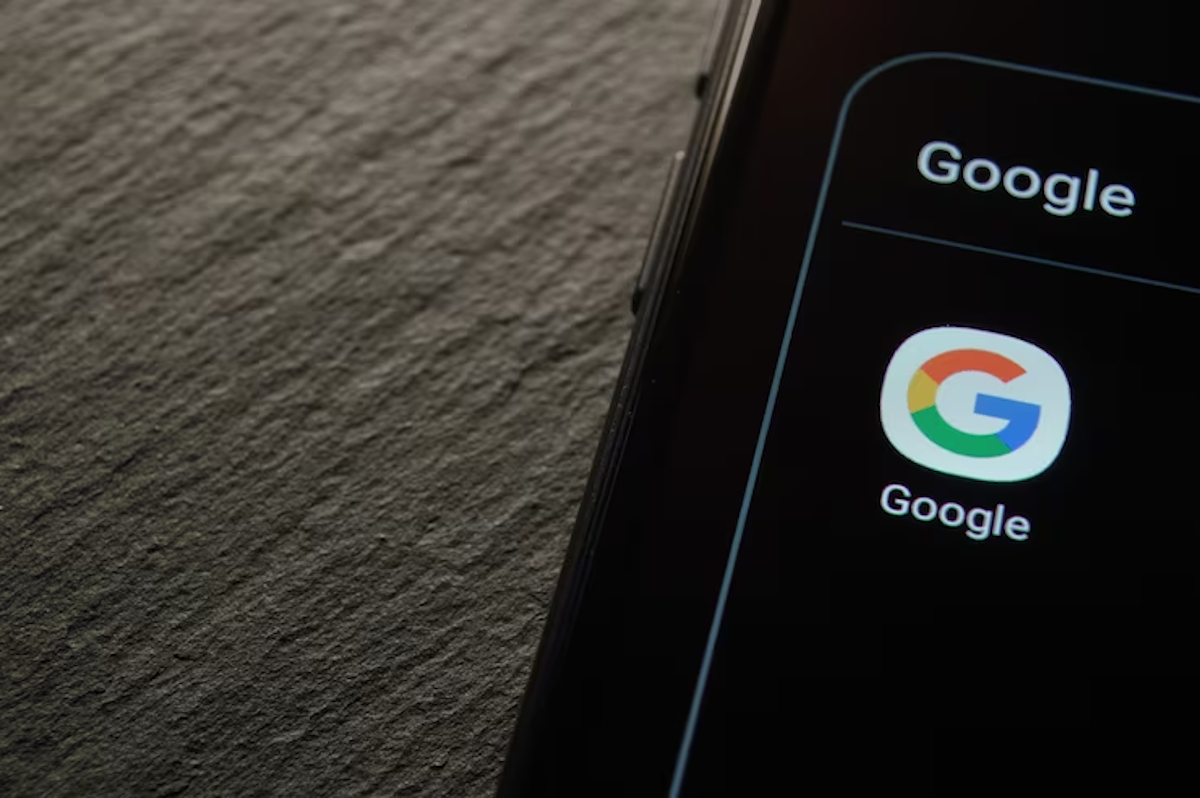Google Lens est une application intelligente qui permet d’analyser et d’identifier des objets, des textes, ou encore des lieux à partir de photos prises avec votre smartphone ou votre tablette. Dans cet article, découvrez les astuces pour utiliser cette application sur votre iPhone ou iPad comme un professionnel. Nous aborderons les fonctionnalités clés de Google Lens et les meilleures pratiques pour en tirer pleinement parti.
1. Démarrer avec Google Lens
Avant de pouvoir utiliser Google Lens, il faut d’abord l’installer sur votre iPhone ou iPad. Il est important de noter que Google Lens est intégré à l’application Google Photos, donc si vous avez déjà cette dernière, il n’est pas nécessaire de télécharger une application séparée.
Installer Google Lens
Pour installer Google Lens, suivez ces étapes :
- Ouvrez l’App Store sur votre iPhone ou iPad.
- Recherchez « Google Lens » ou « Google Photos » dans la barre de recherche.
- Téléchargez et installez l’application.
Configurer Google Lens
Après avoir installé l’application, vous devez accorder les autorisations nécessaires pour utiliser les fonctionnalités de Google Lens.
- Ouvrez l’application Google Photos.
- Appuyez sur l’icône du menu (trois lignes horizontales) en haut à gauche de l’écran.
- Sélectionnez « Paramètres ».
- Appuyez sur « Google Lens ».
- Activez les autorisations requises, telles que l’accès à la caméra, la géolocalisation et la reconnaissance vocale.
2. Utiliser les fonctionnalités clés de Google Lens
Google Lens offre une variété de fonctionnalités qui peuvent vous aider dans diverses situations. En voici quelques-unes des plus utiles.
Identifier des objets et des lieux
Google Lens peut identifier des objets, des plantes, des animaux et des lieux à partir d’une photo. Pour ce faire, suivez ces étapes :
- Ouvrez Google Lens dans Google Photos.
- Prenez une photo de l’objet, de la plante, de l’animal, ou du lieu que vous souhaitez identifier.
- Attendez que Google Lens analyse la photo et vous fournisse des informations pertinentes.
Traduire du texte
Google Lens est également capable de traduire du texte dans différentes langues. Pour utiliser cette fonctionnalité, procédez comme suit :
- Ouvrez Google Lens dans Google Photos.
- Prenez une photo du texte que vous souhaitez traduire.
- Sélectionnez l’option « Traduire » et choisissez la langue de traduction souhaitée.
- Attendez que Google Lens traduise le texte pour vous.
Scanner des codes-barres et des QR codes
Google Lens peut scanner des codes-barres et des QR codes pour vous fournir des informations sur un produit ou accéder à un site Web. Voici comment faire :
- Ouvrez Google Lens dans Google Photos.
- Pointez la caméra sur le code-barre ou le QR code à scanner.
- Attendez que Google Lens reconnaisse et traite le code.

3. Maîtriser les astuces avancées de Google Lens
Pour tirer pleinement parti de Google Lens, voici quelques astuces avancées à connaître.
Utiliser Google Lens dans d’autres applications
Google Lens peut être utilisé directement depuis d’autres applications, comme Google Chrome, Google Maps ou Google Assistant. Pour activer cette fonctionnalité, suivez ces étapes :
- Ouvrez l’application de votre choix (par exemple, Google Chrome).
- Recherchez l’icône Google Lens (un carré avec un cercle au milieu) dans la barre d’outils de l’application.
- Appuyez sur l’icône pour accéder à Google Lens directement depuis l’application.
Sauvegarder et partager vos découvertes
Google Lens vous permet de sauvegarder et de partager les informations que vous trouvez. Pour ce faire, procédez comme suit :
- Après avoir utilisé Google Lens pour identifier un objet, traduire du texte, ou scanner un code-barre, appuyez sur l’icône de partage (un carré avec une flèche sortant) en bas de l’écran.
- Choisissez l’application ou le contact avec lequel vous souhaitez partager l’information.
- Envoyez ou sauvegardez l’information selon vos préférences.
4. Conclusion
Google Lens est un outil puissant pour votre iPhone ou iPad qui peut vous aider dans diverses situations. En maîtrisant les fonctionnalités clés et les astuces avancées de cette application, vous pouvez l’utiliser comme un professionnel et tirer pleinement parti de ce que Google Lens a à offrir. Alors, n’hésitez plus et explorez le monde qui vous entoure avec Google Lens !